Interactive, or conversational G-Code Generators allow one to fill out a descriptive dialog which informs a program on how to generate the G-Code to perform a given task.
G-Code is the language used to program Computer Numerical Control (CNC) machines and other manufacturing hardware like 3D printers.What may look like a series of jumbled letters and digits to the untrained eye are actually Cartesian coordinate locations—instructions to the machine that determine measurements like speed, direction and depth. Application All to G-Code Converter Free - The best software for CNC machines (engravers, etc.) - CNCtoolsWorld - Worldwide. All to G-Code Converter Free.
List of generators
| Type | Name/Link | Description |
|---|---|---|
| Python graphical front-end | Python scripts w/ graphical front ends to: drill grill arrays, engrave bezels or text, cut pockets, &c. | |
| Python graphical front-end | CNC Online (Hugomatic) | Useful interactive G-Code routines. Based on Hugomatic generator Python library |
| TCL/TK graphical front-end | CP1 | Conversational front-end to generate G-Code for: rectangular and circular pocket milling, bolt circles, hexagonal and rectangular arrays of holes, and bezels. |
| Drill holes (Python) | gDrill | Python script that takes a series of (x,y) coordinates from a text file and converts them into a G-Code tool path that drills a hole at each of the given coordinate locations.[2] |
| Interactive G-code generators | Perl script by twforeman | Perl script to generate an array of holes |
| Interactive G-code generators | Python program and CNC library by AnthonyB | Capabilities include: drill holes, mill lines, rectangles with inside and outside profiles, filled rectangles (pockets?) and dogbones (I think that's the term - so you can insert rectangles without having to worry about rounded corners). Announced in Re: What are people using for CAD / CAM design work? |
| Interactive G-code generators (online) | Intuwiz Software | Free online G-code generators for milling, drilling and engraving. |
| Interactive G-code generators | Programs to write G-Code (RS-274D) | Utility programs to create optimal, yet general, G-Code toolpaths for commonly used machining operations. |
| Interactive G-code generators | Bolt Circle G-Code Generator | Javascript G-Code Generator. |
| Online G-code generator | Text to CNC | Generates G-code online for text engravings. Free, no registration required. |
Note that G-Wizard has added support for a number of operations: https://www.cnccookbook.com/conversational-cnc-machine-programming-software/
c.f., https://github.com/FernV/NativeCAM[3]
List of Tasks
These are links for specific tasks from the above sites (Intuwiz has been added, other sites need to be checked and have specific links added). Where possible, the first link is an online site to directly accomplish the task in question.
- Facing
- Contours
- Drilling
- Engraving
CAD plays a vital role in a wide range of projects. Creating and finalizing your designs, however, could just be the starting point. Whether you want to bring your work to life using a CNC machine, 3D printer or even a photoplotter, there’s a language you need to get accustomed to: G-Code.
This super handy collection of letters and digits translates your work so that it can be understood and replicated by a wide range of technology. Want to create your own t-shirts using just your designs and a 3D printer? G-Code. Fancy carving your brand logo in steel to create a striking business sign? G-Code. Planning to use a photoplotter to turn your graphics into wallpaper? G-Code. You see where we’re going with this.
So, how do you get to grips with G-Code? Or, at least, how do you optimize your designs so that they’re ready to be converted to G-Code? Thankfully, there’s software out there that will do a lot of the heavy lifting for you. This is not to say that you can convert any old file to G-Code. In fact, you can make the entire process much more straightforward by making sure you select the right kind of file in the first place.
This article will lay out everything a beginner needs to know about G-Code, and which file formats you should use to achieve consistent, professional results. Let’s get stuck in!
- Which files can you convert to G-Code?
- Vector Files
- What if I’m starting with a raster file?
What is G-Code?
G-Code is the language used to program Computer Numerical Control (CNC) machines and other manufacturing hardware like 3D printers. What may look like a series of jumbled letters and digits to the untrained eye are actually Cartesian coordinate locations—instructions to the machine that determine measurements like speed, direction and depth.
In essence, the geometric code tells a computer where and how to move. You’ll see this kind of technology at work in machines like water jets—which can create physical designs based on mere computer images. Impressive stuff, really.
A simple drawing of straight lines doesn’t look so simple written in G-Code!
As we’ve previously touched upon, you don’t need to become fluent in G-Code in order to use a CNC machine. Far from it. Instead of writing the code yourself, we highly recommend using CAM software or CAD editing programs to create the relevant G-Code for you.
Of course, if you’re passionate about this kind of thing and want to learn how to write the programming language yourself, it is possible. Be aware, though, that the code can differ slightly from one machine to the other. Best start studying your personal equipment’s user manual ASAP!
Why convert your files to G-Code?
Drill attachments for a CNC machine
To get the most out of them! With G-Code, you can create a whole range of products based on your designs. Furniture, clothes, machine parts, jewelry, signs—there’s a wide range of possibilities right at your fingertips. You can even start off small, using your own CNC kit or 3D printer to play around with designs.
If you manage to successfully convert your files to a G-Code format, it also means other people can do interesting things with your designs. This is great for collaborative projects or scenarios in which you want to sell your designs on.
Which files can you convert to G-Code?
You can convert almost any file to G-Code with a solution like Scan2CAD

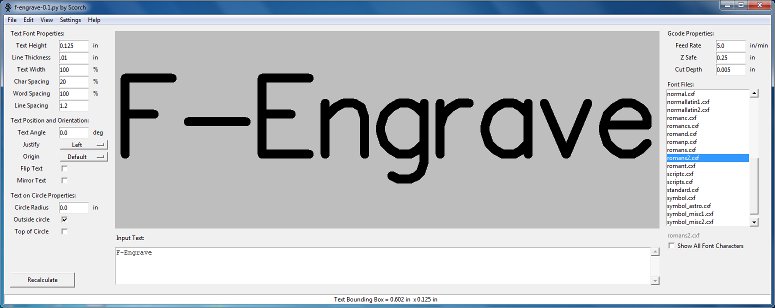
Technically, there’s a wide range of file formats that you can (eventually) convert to G-Code. But, let’s be honest, you’re here because you want to know the quickest and most efficient way to convert files to G-Code. If time (and patience) is in short supply, we recommend starting out with a vector file format.
Vector Files
Vector files are particularly compatible with CAD and CNC because they are made up of objects, as opposed to pixels. Each object is defined by a mathematical equation and can be edited individually by CAD software. This means, for example, that precise alterations can be made to parts of an image without it affecting the file as a whole. In addition, re-scaling or zooming in on said image (actions that are often necessary during CAD and CNC work) will not cause the overall quality to suffer—as can be the case with raster images.
Check out some popular vector file formats below.
DXF
Short for Design eXchange Format, DXF files are an excellent option if you’re planning to convert your designs to G-Code. Created by Autodesk, it has become the standard format for those who work with different CAD software to exchange designs. Thanks to their open source format, people who don’t have Autodesk applications are still able to access DXF files created in AutoCAD.
Particularly if your designs are 2D vector images, we recommend storing them in the DXF format. From there, it will also be fairly simple to convert them to G-Code.

Image To Gcode Online
DWG
Similar to DXF in that it is also a creation of Autodesk, DWG (or DraWinG) files are primarily intended to be used in AutoCAD. In fact, it’s the native format for that software. So, if you’re working with AutoCAD and want to get the most out of it, DWG is the way to go. The downside, of course, is that if you (or your collaborators) are not using this specific software, you may not be able to access some DWG files.
Online Text To G Code
The DWG format supports both 2D and 3D images—which is probably why it’s popular across a wide range of industries!
SVG
Another popular vector file format is SVG. Short for Scalable Vector Graphics, they’re (no surprise) particularly useful if you want to present your work in a range of different sizes. The benefits don’t stop there, though.
Rather than using them in CAD, these files are designed to be suitable for web-based work. You’ll find that most web browsers support the SVG format. On top of this, it’s quite simple to embed SVG images into web pages, so they’re a perfect option if you’re looking to replace raster files in this context.
What if I’m starting with a raster file?
As we’ve covered, files like DXF, DWG and SVG don’t need to be vectorized, so they can be exported directly to G-Code as they are (in most cases, anyway). If all of your work is saved in a raster format, do not panic. All it means is that you’ll have to perform an extra step before making the conversion to G-Code. Luckily, if you’re using software like Scan2CAD, both stages can be performed using the same program.
How easy this process will be largely depends on the quality of the file you’re starting with. If you must go raster, we recommend opting for a format like TIFF.
TIFF
One of the most versatile raster formats, TIFF (Tagged Image File Format) files benefit from lossless compression—meaning even though they can be compressed, the overall quality of the image doesn’t suffer. This is particularly impressive because TIFF files can support literally millions of colours. It’s no surprise, then, that this format is a popular choice among those working with very high quality images.
It’s not all sunshine and roses, though—storing all of these colours requires space. Yes, TIFF files tend to be on the large side. Furthermore, you may struggle to find a web browser that will support them.
Vectorization
Left: The original raster image, Right: the image converted to vector outlines for G-Code
Text To Cnc G Code
Even if a TIFF file is your starting point, it still suffers a lot of the same drawbacks as other raster files. They’re made up of pixels rather than individual objects, which means you cannot edit them with CAD software. Re-scaling and zooming will also result in pixelation and thus a loss of quality in your image.
However, when it comes to G-Code, the key issue is that you’re aiming to provide a CNC machine with directions to follow. Converting a vector file to G-Code is easy, as the objects in a vector file are defined by mathematical coordinates. It doesn’t take too much of a leap to go from one set of coordinates to another—it’s like translating into English from Spanish. Going from a raster file to G-Code, meanwhile, would be like translating into English from a bowl of Jell-O. That’s because, while a raster image may look like it shows a series of lines to the human eye, a computer simply can’t perceive it. Instead, it sees every single pixel as distinct. It’s for this reason that you need to vectorize a raster file before attempting to convert to G-Code.
The process of vectorization involves tracing vector entities over a raster image. This can be done either manually or automatically. Before starting vectorization, you should clean up your original image and ensure it is in optimal condition. For advice on how to achieve this, consult our raster quality checklist.
Manually tracing your image requires skill, time and patience. If you’re adept at this kind of thing or enthusiastic about learning, be our guest. In general, however, we would always recommend automatic tracing. This simply involves getting computer software to do the hard work for you. Avoid relying on cheap (or free) online converters to complete such a task—they tend to be unreliable and often produce poor quality vector images.
Programs like Scan2CAD can achieve professional results in seconds. Simply open your image in Scan2CAD, select your required vectorization settings and save! Now you should be ready for the switch to G-Code…
How to convert your files to G-Code
You made it! You have a vector image cleaned up and ready to go. So, how do you make the transition to G-Code? Well, if you’re using Scan2CAD, it can be done and dusted in just a few simple clicks!
All you have to do is load your file into Scan2CAD and save it in a G-Code format. Yes, it’s that simple. In terms of the G-Code file extensions Scan2CAD supports, you have three options: .CNC, .NC and .TAP. Deciding which one to opt for generally depends on which one is going to be compatible with the CNC machine (or other hardware) you’re using. Consult the manual or give each one a try—after all, it’s not like it’s a particularly laborious process.
The conversion job doesn’t have to stop there, either. If you fancy getting a bit more specific with the settings (and employing some of your superior CNC knowledge) Scan2CAD also gives you the option to adjust the following:
- G-Code Bezier options – pick between cubic splines, arcs or polylines
- Arc and Circle Rotation – rotate clockwise or anticlockwise
- Z Settings – Set the Z Offset, Z Max for Passes, Z Limit per Pass and Z Retract per Pass
- Scaling – establish the required scale, either via the Menu or when prompted to upon saving.
You’ll be able to make these alterations using Scan2CAD’s CNC export dialog.

Dxf To Gcode Online
You can convert many file formats to G-Code, but the process will be made smooth and simple if you begin with a vector image and use trustworthy conversion software. To give it a whirl yourself and start making the most of your designs, download your free trial of Scan2CAD today!