Sep 14, 2019 Also, you’d have to re-enter the new password for all of your devices that were previously connected to your WiFi network. Blocking a device, on the other hand, is effective and sort of places a ‘lifetime’ ban on the device; putting it/them in your router’s ‘blacklist’. Sometimes it is not updating or not detecting properly the devices connected in your network. However, to be sure, you may try accessing your router’s User Interface and check the DHCP Client table via Status Tab and Local network sub-tab and you will see the list of devices currently connected to your network. Nov 14, 2019 It will commence a network scan to show you all the devices currently connected to your Wi-Fi. It should only take a few seconds, and you can even export your results for safekeeping.
WiFi technology is everywhere these days and it seems almost every electronic device around has a wireless network connection of some sort. Laptops, tablets, smartphones, digital cameras, printers, gaming consoles, smart home devices, and many other things can connect to each other or the internet through a WiFi connection. A wireless network setup also presents its own set of problems when it comes to your own home network and the devices attached to it.
Setting up your own WiFi network with adequate protection like WPA2 and a strong password is vital. But that still doesn’t mean other people aren’t using your network without your knowledge. It’s possible friends, neighbors, or family members have shared the WiFi credentials with others and people you don’t know could have access to your network and your shared files. While many routers have additional security measures such as MAC address filtering, these might not be configured or someone has circumvented them.
A lot of modern routers will give you a list of the wired and wireless devices making a connection to the network, but some do not and some people wouldn’t actually know how to find that information. Another simple way is using a tool to get the list of connected devices, here’s 7 for you to try out.
1. Wireless Network WatcherWireless Network Watcher is another one of Nirsoft’s small and useful tools that does what it’s supposed to very well. The good thing is it requires no setting up of IP address ranges and starts scanning your main network adapter automatically for connected devices. If you wish to scan a different adapter or a custom IP address range, use the Advanced Options by pressing F9.
Scanning the IP range is fast and only takes a few seconds, after which you get information like IP address, device name, MAC address, adapter manufacturer, detection count, and activity state. The “User Text” column can be used to enter your own custom message or label to help with identification. Double click the entry to add your own text.
While Wireless Network Watcher is open, a background scan continuously looks through the IP range to detect new and disconnected devices. You can set a tray balloon and audio warning when devices are detected or disconnected. Turn on “Put Icon on Tray” to enable tray notifications. The background scan interval can be set from the Advanced Options window (F9). A portable or installer version is available.
Download Wireless Network Watcher
2. Fing Desktop
Fing Desktop is the PC and Mac version of the popular Fing mobile app. A drawback with Fing is you have to create a free online account but temporary email services do work. The installer is also a sizeable 70MB+. Once you have created your Fing account, installed the software, and connected the two together, click on Scan for devices in the “Your current network” section of the Home window.
Fing has the best device identification system we’ve seen to try and detect what’s on the network. The details column will likely already show an accurate description, the type and class of device, and even the operating system of a remote device. If it doesn’t, click on a device in the list. You’ll get a whole page of information about the connected device, the option to manually edit the name, and a recognize button.
With recognize, you can manually search for and find the right name from an internal database. You can even use a QR code or a local web address to help identify connected devices. Fing is more likely than any other program to help correctly identify tricky or unknown devices. Using the “See insights” button shows everything as categories like brand names, product types, used operating systems, and smart home.
Download Fing Desktop
3. SoftPerfect WiFi Guard
WiFi Guard is like a more basic version of SoftPerfect Network Scanner that is more suited for detecting unknown or unauthorized network connections. It will scan your network for connected devices and rescan every xx minutes, popping up a message if a new unknown connection has been found. Softperfect made many of their tools shareware only a few years ago, this is the last free version of WiFi Guard from 2017.
If you have more than one active network adapter the program will pop up the settings window on launch to select the adapter you want to scan. Otherwise, you will be taken to the main window where pressing Scan Now will detect all devices connected to the network.
For every red marked connection you know is authorized, double click on it and tick the “I know this computer or device” box, that will tell the program the device is known and to ignore it on scans. While running or minimized, WiFi Guard will rescan between 0 and 60 minutes (default is 30 mins) and popup a message on screen if a new unknown device has been detected.
Download Softperfect WiFi Guard
4. GlassWire
GlassWire is a very well known piece of software that is part firewall, part network activity monitor, and part network usage monitor. It’s also a very visually appealing program with a great looking user interface. Another feature it has is being able to scan the network and list connected devices while notifying you about their activity.
Once you install GlassWire, you don’t have to set anything up to see the connected WiFi and ethernet devices. Just press on Things at the top of the window and the list will be shown. There is information for IP address, MAC address, first seen time, and the network adapter manufacturer. Hover over the name and a small box will appear to the right where you can enter a more recognizable name or label.
GlassWire can scan for devices every xx minutes. Enable the “Things scan interval” and adjust the time in Settings > General. There’s also an option to show desktop notifications when devices are joining or leaving the network, or when new unknown devices connect. Go to Settings > Security, click the Unlock button, click on “Things Monitor” and set the notification to what you want.
Download GlassWire
5. Advanced IP Scanner
This is an all round network administration tool that can do a number of tasks in addition to scanning your network for connections. There’s also remote options to Wake-on-LAN and shutdown, connect via HTTP/FTP as well as remote control with Remote Desktop and Radmin. Of course, those features are handy but unnecessary for simply scanning your network for wireless connections.
By default Advanced IP Scanner will set the address ranges for all connections on the computer, only the range that the WiFi connections are likely to be on will need to be scanned, such as 192.168.0.1 – 254. If you only have one active connection, there’s no need to touch the IP range.
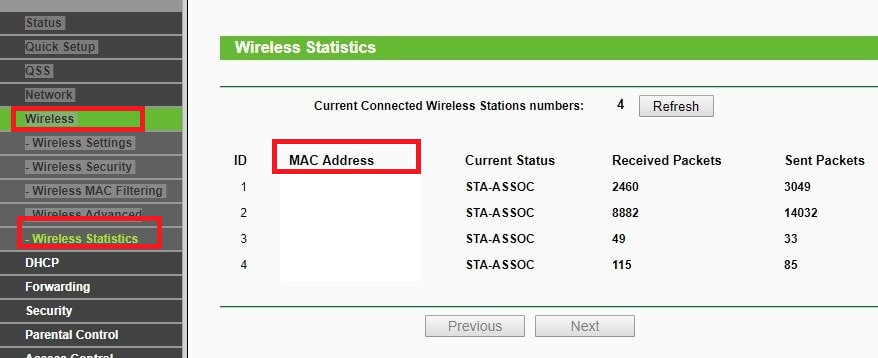
After the scan, all connections will show along with the wireless device manufacturer, MAC address, and its name. Advanced IP Scanner doesn’t have to be installed and the option to run it as portable can be selected when running the setup executable. If you want to easily identify less obvious entries in the future, right click on the connection and select either Rename or “Edit comment” to add your own note.
Download Advanced IP Scanner
6. Angry IP Scanner
Angry IP Scanner is a Jave based multi platform tool that also works on Mac and Linux. This will obviously mean the Java Runtime Environment needs to be installed on your computer. The tool simply pings every IP address in the selected range for a response and then displays the result along with the information you ask for in the Fetchers window.
You can enter a range of addresses yourself or click the IP button and select the correct network adapter. Then click the drop down to its right to choose the range, /26 will scan up to 63, /24 will scan up to 255 and etc. You can also choose your own IP list text file if you have a complicated setup. The scanning process is quite fast because the program scans using multiple threads.
To see only the hosts that respond to a ping, go to Preferences > Display and choose “Alive hosts only”. The Fetchers for comments, MAC address, and MAC vendor are not turned on by default so you will have to enable them yourself. Double click an entry in the list to add your own comment.
Download Angry IP Scanner
7. Who Is On My WiFi
Sadly, the last free version of Who Is On My WiFi (4.0.5) was in 2018 as the developer shifted focus to its paid analytics service. This tool’s main task is to identify devices your network and warn you when unknown connections are made. You control which connected devices are classed as known or unknown.
On the first launch, cancel the wizard and the program will start a scan (it looks like nothing is happening). If you need to set a custom IP range different to the one shown in the interface, go to Settings > “Scan Options” and enter the range you need. If you are not sure go to the Diagnostic tab in Settings and click “Detect IP Ranges” to see what your network is currently using.
Select each known connection in the list and set its state to KNOWN from the drop down. Optionally add a description by double clicking on “TYPE IN NAME”. Finally press Save Changes. Who Is On My WiFi pops up a visual and audible message when an unknown network device is detected. By default, it will scan every 5 minutes although you can change this time to between 5 and 30 minutes in the settings.
Who Is On My WiFi requires .NET 3.5 to be installed on Windows 10 or 8. During testing, it didn’t pop up a tray notification on some Windows 10 machines while it did on others.
Download Who Is On My WiFi
You might also like:
5 Tools To Monitor Your Wireless Network Signal Strength5 Tools to Scan Connected Computers on the Local Network and Find Shared FoldersConnect Computers Together using Ad Hoc Wireless for Sharing the Internet and Files4 Ways to Automatically Disable Wireless Network Connection when Local Area Connection is Enabled10 Ad-Free Programs to Share Wireless Internet Connection in WindowsThis post helps me to detect devices that are connected to my wifi.
Thank you.
ReplyI used Who Is On My WiFi for years. Recently it stopped letting me mark unknown devices as known, and enter a name/description for them. I contacted the vendor and learned it is no longer supported. This is unfortunate as it did exactly what I wanted, and no more.
ReplyI noticed the warning ‘A device is connected to HotSpot’ on my Android Huawei
Honor. Rcently I have notice that my data credit was expiring well before the 30-day
time limit whereas before I always had 1/2 GB in hand. I understand from these
comments that youngsters are buying apps for stealing WiFi from around them. This
app must circumvent my password, which is extremely complicated, and fear that their
scanning will be successful again very soon. As I only use HotSpot to piggyback with
another phone when out of credit I was not too concerned. BUT, on further reflection,
I very much feel that my credit is being stolen in the few days leading up to the expiry
date of the Data all the time and without using WiFi on those occasions at all. Any
suggstions as to how I can combat these thieving bxxxxxds would be most welcome. I
have no idea how to use ENCRYPTION if that is one of the kindly suggestions.
Glad I found this! At the apartments where I live, we’ve been having an ongoing issue with people (mostly teenagers) hanging around the buildings and using apps that let their devices connect to other people’s wifi. Now we don’t have to worry about if there are unknown devices connected to our internet. Thank you!
ReplyThank you …For posting a valuable Information…Even an unknown person can easily understand by seeing this article ……..Wireless Network Watcher is very useful and simple one to see others using our wifi ntework……….
ReplyHelpful article. This really important for all the users to know who using their wifi. Otherwise, they will lost their valuable data. Your article is excellent. Thanks fr sharing.
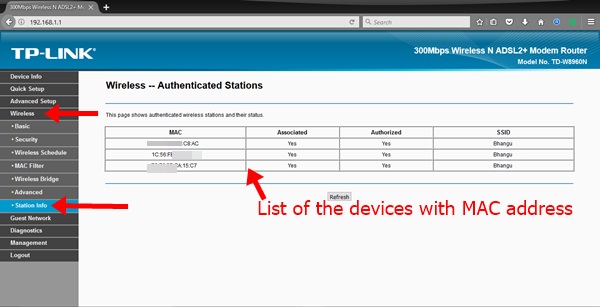 Reply
ReplyYou can use a program called “fing” it is available for smartphones, tablets, computers etc.
It not only scans and identifies devices but it also has scanning options for device services
Well I can see everything via router settings.
I can even limit accounts, log them off, change their speed
turn networks off and different times, example my
daughters will go off between 21:00-06:00.
Software is ok and saves time. Thanks for it.
ReplyNice update. I’m quite a big follower of your posts. I also work around to find the solution but not like you (haha).
ReplyIn addition to having MAC filtering + WPA2 security enabled on my router, I have flashed it using DD-WRT as well. The DD-WRT interface shows at a glance all DHCP clients that have been assigned IP addresses
ReplyRaymond,
Thank you! Now I will know who’s hacking on my router. =)
Couldn’t have been more easy to install and using right now. Thank you for the great information and link to the Wireless Network Watcher by Nir Sofer!
Reply
Nirsoft always has great and useful tools. I love learning about new ones through your blog.
Replywow a BIG thanks to your article raymond now I can detect who illegally uses our Wifi..
Honestly i’m not expecting an article respond from this site about my network problem question and I’m so happy.
Thanks for the Big Help.
(I’ll try it as soon as possible)
ReplyThank you very much. Useful info.
ReplyThanks Raymond.
ReplyThanks Raymond! A very useful app to have with me!
Wh1t3c0d3r
ReplyThank you very much for sharing this software !
ReplyUseful info thanks Raymond
ReplyNo self-respecting geek would ever be without ALL of NirSoft’s freeware utilities…
…and those by Sysinternals, too.
And the hands-down best tool for managing/using those is this freeware badboy…
kls-soft.com/wscc/index.php
Hope the helps.
_____________________________
Gregg L. DesElms
Napa, California USA
gregg at greggdeselms dot com
List Device Connected To Router
Thank you very much
ReplyYou don’t need software for this. Every router will display connected devices to your network in it’s logs .
ReplyReally helpful – thanks :)
Replynice info ray,thanks
ReplyNetgear Devices Connected To Router
nice software , thanks
ReplyThank you Raymond
ReplyVery useful share thanks …
ReplyGood post.
Thanks Ray
ReplyLeave a Reply
With the fast developing world of the internet and the general rise of internet use throughout businesses, limited WiFi connectivity errors confront managers and business owners fairly often. Computers and some other devices on a network should be able to comfortably share capacity and still be able to function efficiently. However, WiFi connection limits depend upon several factors that those running busy businesses don’t often take into account.
Need help choosing the right Managed WiFi solution for your organization?
For example, you may realize that when you connect a number of desktops, laptops, and phones on a network, it may be difficult to stream a video to a screen in the conference room. In fact, not only the quality of the video itself is affected, but it also affects the upload and download speeds of each device connected to the network.
So, let’s take a look at WiFi speed and WiFi connections and how we can make them faster and more reliable.
(Note: You can use our WiFi speed test to see how your business internet speed shakes out.)

What are some of the issues that can affect your WiFi speed?
Most businesses today offer WiFi connections for their employees, clients, and visitors. It’s just good business practice to offer a solid wireless network to help everyone get their jobs done efficiently. However, having WiFi available means it can sometimes get log-jammed with too much activity or have other issues that slow it down. Ultimately, you need a high-quality connection that allows your team to work productively.
In fact, having a fully managed wifi solution is one comprehensive way to ensure you get everything you need to increase customer loyalty and employee production. A managed wifi provider can give you a complete service that releases you from building, managing, troubleshooting, and updating your wireless network on your own. And cloud managed WiFi is for all sizes of wireless setups. You might have a large organization, multi-site offices, a full campus, or satellite branches. Cloud managed WiFi lets you coordinate everything for seamless operations.
Managed services also track more than your speed. They cover everything from security, ease of deployment, access point management, traffic reporting, cost avoidance (such as consulting on how to take advantage of trainings, licenses, etc.) and overall full wifi network management.
Should you decide to setup and manage your own network, here are a few problems that can affect your WiFi connection and speed.
1. Unknown Activity
It’s critical that you do a network assessment to see exactly how much use is going on with your network. This includes both known users (your employees, visitors, etc.) but also potential unknown users and devices.
“Can too many devices slow down wifi?”
Yes.
You could be carrying the weight from a neighboring organization, or some of their devices. You might be providing WiFi for cameras, appliances, tablets, and other items that you hadn’t considered when you initially set up your network.
Consider the change in tech environment around most offices in the last few years. There is an overlap between working time and personal time, especially on our devices. Do employees connect personal items as well as work items to the internet? You may need to consider a change in or update to your BYOD (Bring Your Own Device) policy.
First, determine what items are on the network, and then consider all of the applications those items are running. There may be one or two that are siphoning off a large portion of connectivity and causing sluggishness for everyone else.
2. Low Bandwidth
Perhaps the number of users and devices on your network is not unusual, but you still experience slow uploads and downloads? It could just be that you need to provide more wired bandwidth.
How long has it been since you had an upgrade? Was that upgrade sufficient then, but can’t meet today’s high online demands? Consider how often you are using things like streaming video or live financial updating software? These applications may need more juice than previous years.
3. Network Interference
Something as simple as a neighboring WiFi hotspot or a microwave could cause network interference resulting in poor connectivity. A network assessment will allow your IT department to see any potential problems.
How many devices can connect to a router?
Most of the wireless routers and access points state they can support about 250 devices connected at once. This WiFi connection number includes computers, cameras, tablets, smartphones, appliances, and a wide variety of other devices that are now internet-enabled. However, this doesn’t mean that because you can theoretically connect close to 250 devices on a single access point that you should do it.
Note that every device connected to your network is likely to decrease the available bandwidth to other devices that are on the same network. The reason is because all these devices will not only be sharing the same wireless network, but also will share the same internet connection supplied by your broadband service provider. In this situation, the problem is not necessarily the wireless connections but rather with the overall traffic accessing the internet router on your broadband service provider.
Larger businesses may choose WiFi networks with multiple access points to extend the overall coverage area. Each access point or router has its own WiFi connection limits, but by connecting them all together, you can scale up the load.
How many devices can share the internet?
We understand that in a network, the functionality of the internet connection shared is likely to be slow since many devices and computers are struggling to access the web at the same time. The big question remains, how many devices should share the internet connection simultaneously before you start experiencing a slowdown or buffering?
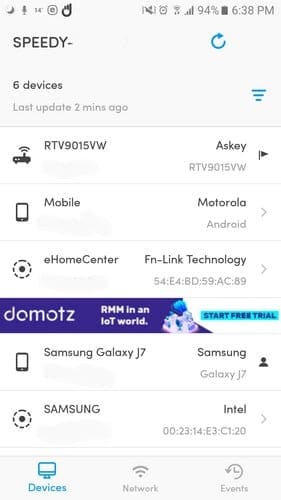
A general thumb rule should be to limit the number of connections to a home network, for instance, to about 45. The actual number is going to widely vary depending on the task by each of those devices. For example, if an internet user is downloading videos, MP3s, or other heavy files that require extra bandwidth than simple web browsing or checking email, the internet connection is going to strain and so it will be slow. On the other hand, if a network is hosting FTP or servers for gaming, the recommended limit on the number of devices connected will be lower.
How to Maximize the Potential of Your Network
Fixing a second access point or a router on a network can help you to distribute the load of your network. This is possible by increasing the number of access points to your network and any number of devices that can successfully be supported. However, this is likely to make the network become difficult to manage and you will likely require network management services.
The other thing you can do if you have one or more routers capable of supporting a lot of devices is to increase the bandwidth by increasing the subscription with your ISP.
In a situation where your internet subscription and network devices allow you to download at a rate of 1 Gbps, having 50 devices connected at once will allow each device to use up to 20 megabits of data per second.
Find WiFi Connectivity Solutions with Fusion
When you are ready to have a network assessment performed, contact Fusion for a fair analysis. We can suggest options to meet both your demand and locations, while keeping an eye on your available budget. The key is making sure your team can function at the highest productivity to meet your customers’, and future customers’, needs. Get in touch with us today!