-->

In Windows Vista and later, Tablet PC Input Panel is the standard interface for converting handwriting to text in a Windows-based program. It's the method by which tablet pen users enter text into applications that do not include a custom handwriting interface. Using Input Panel, users can insert text into website forms, word processing and e-mail applications, web browsers, and more.
Windows Vista includes new programming interfaces to help you better integrate Input Panel into your applications. Input Panel is a ubiquitous presence for Tablet PC users. You can now take fuller advantage of its features in your application.
If you upgrade to Windows 7 or perform a clean install, you might need to visit the hardware manufacturer's website to download and install required drivers. To check the status of pen and touch support, open Control Panel, click System (under the System And Security heading), and look at the last line under the System heading. Oracle MICROS Tablet R-Series & MICROS R-Series Base Station (uses Microsoft Windows Embedded Compact 7) Make sure to set Tablet R-Series as an mTablet Workstation Type in the POS Configurator. If you update to Platform 1.5 or later, see Oracle MICROS Tablet R-Series Platform 1.5 for additional instructions. After you install Change My Software on your PC, here are the steps you will need to install Windows on your Android tablet with this tool. Make sure your Windows PC has a high-speed internet. Subscribe & Comment! You need:- Android Tablet or Phone- USB Cable- Change my software 7 Edition- Internet connection- 15 minutesMusic: Early Riser. Windows Embedded Standard is available in different versions. The license you need depends on which features you are going to use in your image. Note: Windows Embedded Standard 7 Service Pack 1 will introduce new SKU Compliance Feature Packages.
The Three Input Areas of Input Panel
Input Panel includes three input areas for entering text: the writing pad, the character pad, and the on-screen keyboard. The writing pad and the character pad convert handwriting into typed text. The on-screen keyboard works just like a standard keyboard except that the user enters text by tapping keys with a tablet pen.
The following illustrations show the writing pad, the character pad, and the on-screen keyboard.
The correction area appears over or under Input Panel so that the user can choose from a list of recognition alternates and also correct text character by character. The user can correct recognition results in the correction area, before or after inserting the text in the text entry area.
The following illustration shows Input Panel with a recognized word and several alternates to choose from.

Several of the standard text editing controls in Windows Vista support post-entry correction using Input Panel. With post-entry correction, the user can click a word in the text area and see a list of alternates appear in Input Panel, or select a range of text and have that text appear in Input Panel for handwritten corrections. The following text controls implement post-entry correction using Input Panel:
- Any other control implementing the Text Services framework
Familiarize yourself with Input Panel
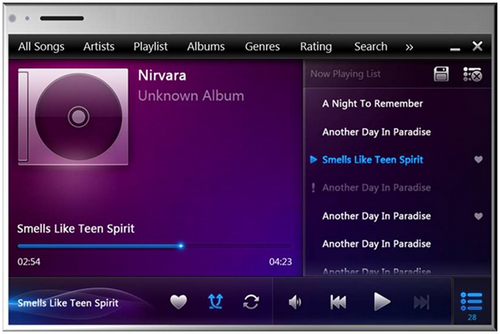
If you're interested in integrating pen-based text entry into your application, first familiarize yourself with Input Panel. Use Input Panel to do the following:
Windows 7 Tablet Pc Settings
- Compose text in Notepad or another text editor.
- Address and compose a short e-mail message.
- Enter URLs in the address box of your browser.
- Fill out a web form.
- Enter a logon name and password for a secure website.
There are three options for how Input Panel appears on the screen. Try out all three of the following positioning options:

- In-Place: An icon for activating Input Panel appears automatically when users place the input focus in any text control (for example, text boxes, rich edit controls, or Notepad). This is the default behavior. If Input Panel is already displayed, the icon does not appear.
- Docked: You can dock Input Panel at the top or bottom of the display and activate it by means of a button (the Input Panel tab), which appears at the side of the display. You can dock Input Panel by selecting either Dock at Top of Screen or Dock at Bottom of Screen from the Tools menu.
- Floating: You can select the Floating option by selecting Float from the Tools menu. With this option, Input Panel When Input Panel is undocked, the user has complete control over opening, closing, and positioning it. Tapping the Input Panel tab opens Input Panel undocked. Users can also change the options so that Input Panel appears when they point to the Input Panel tab.
Customizing Input Panel Behavior
Input Panel is optimized to work well in a broad range of scenarios. But there may be circumstances in which you want to customize Input Panel's behavior within your application. For example, you might change the way in which Input Panel is activated in a form, or change how it's positioned over your application. Your application can display and hide Input Panel as needed, get information about the configuration and settings, and monitor events.
Several options are available through the TextInputPanel object. To customize Input Panel behavior, you create a TextInputPanel object, configure it to meet your needs, and then attach it to the text controls on which you want to see the customized Input Panel behavior.
When attached to a text control, the TextInputPanel object can customize the following Input Panel behaviors:
- Whether Input Panel appears at all for a particular text entry area. Set the InPlaceVisibleOnFocus property to false when you don't want the Input Panel to appear.
- How Input Panel appears when the control gets focus. By default, the Input Panel icon appears when a text entry area gets focus. You can change this behavior so that Input Panel, for example, displays the character pad automatically when the user clicks in an address field. Set the DefaultInPlaceState property.
- The default input area that appears when Input Panel opens. Set the DefaultInputArea property.
- Whether Input Panel appears above or below the text control. Use the PreferredInPlaceDirection property. This setting states a preference; Input Panel may not be able to appear in the suggested location.
- Whether the correction area displays only the alternates list or the expanded correction interface. Set the ExpandPostInsertionCorrection property.
Avoid positioning Input Panel off the screen. You can use the following properties to check the size of Input Panel and ensure that it's fully visible where you place it:
Install Tablet Pc Components Windows 7 Embedded Be Supported
Build date: 2/8/2011